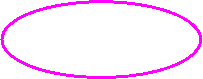AutoCAD -
DBconnect
07.02.2006
Etabli par M. F. Loutan,
Zschokke Entreprise Générale SA
Création d’un
gabarit de liens
Création d’un
gabarit d’étiquettes
Onglet décalage de l’étiquette
gabarit des
liens et étiquettes (*.dbt)
Exporter un gabarit de liens et d’étiquettes *.DBT
Importer un gabarit de liens et d’étiquettes *.DBT
Générer les
liens via AutoCAD MAP ou à la main
MAP / Base de données / Générer les liens
Mettre à jour
les informations des étiquettes (LABELS)
Modification
des informations des étiquettes dans AutoCAD
Afficher
l’objet lié à la ligne de la BD
Zoom sur un ou plusieurs objets depuis le BD (1x)
Zoom sur un ou plusieurs objets depuis le BD (auto)
Affichage de la ligne dans la BD en cliquant sur l’objet (1x)
Affichage de la ligne dans la BD en cliquant sur l’objet
(auto)
Problèmes de
connections avec la base
Genève, le 11 février 2006 – Fl
Réf. : c:\__site_internet_acad\autocad\autocad_dbconnect.doc
Source de donnée
Configuration
Un
fichier *.UDL est créé dans le dossier Data Links de AutoCAD (à mettre sur le
réseaux si vous êtes plusieurs)
Connexion à la BD
Cliquer
sur le nom du lien (ex. AutoCAD : jet_DBsamples) puis sur le bouton de
droite et SE CONNECTER
Déconnexion de la BD
Cliquer
sur le nom du lien (ex. AutoCAD : jet_DBsamples) puis sur le bouton de
droite et SE DECONNECTER
Le X rouge est présent
Création d’un gabarit de liens
Patron de liaison
Cliquer
sur la table puis sur l’icône nouveau gabarit de liens
Donner
un nom explicite pas trop long.
Cliquer
dans la case qui va identifier la colonne de liaison dans la table avec
l’attribut AutoCAD.
Le
gabarit est créé.
Pour
faire la liaison ; => à la main ou avec AutoCAD MAP (voir plus bas)
Nom du gabarit
de lien


Création d’un gabarit d’étiquettes
Gabarit d’étiquettes
Cliquer
sur la table puis sur l’icône nouveau gabarit d’étiquettes
Donner
un nom explicite pas trop long.

Onglet Caractère

Définir
les polices, hauteurs, couleurs, etc lié à l’aspect du texte.
Onglet propriétés

Propriétés
d’insertion des XDATA
A
prendre en compte :
- La couche
sur laquelle l’étiquette est insérée (choisir dans AutoCAD)
-
Le style de cote
(repère rapide)
-
Le style de texte
-
Le point
d’insertion des étiquettes pour calculer un éventuel décalage
-
Largeur du pavé de
texte
-
Rotation du texte
Onglet Champs de l’étiquette

- Sélectionner
le champ et cliquer sur ajouter.
- Un
texte peut être ajouté devant le champ (Porte N°)
- les
couleurs peuvent être modifiées. (champ en rouge)
Onglet décalage de l’étiquette
![]()
![]()

Indiquer
le début de l’étiquette et la façon dont elle va évoluer
Indiquer
éventuellement :
Un décalage de la base
du repère puis le décalage de la pointe
Vue de la config (en rouge)
![]()
![]()
![]()
![]()

Visibilité des étiquettes
Pour
contrôler la visibilité des étiquettes, sélectionnez le fichier ou un gabarit
d’étiquette dans le DBconnect, bouton droit et Afficher ou Masquer les
étiquettes.
gabarit des liens et étiquettes (*.dbt)
Exporter un gabarit de liens et d’étiquettes *.DBT
Clic
sur le fichier, bouton droit, Exporter
vers un jeu de gabarit… pour importer les paramètres ci-dessus au
préalablement exporté.
Importer un gabarit de liens et d’étiquettes *.DBT
Importer
un gabarit de liens et d’étiquettes.
Clic
sur le fichier, bouton droit, importer
un jeu de gabarit… pour importer les paramètres ci-dessus au préalablement
exporté.
Générer les liens via AutoCAD MAP ou à la main
MAP / Base de données / Générer les liens
![]()
![]()
![]()
![]()
![]()

Commande: _ADEGENLINK
Objets Bloc pour la génération: Sélectionner/<Tout>: T
266 objet(s) à analyser
Recherche des liens non résolus 266...terminé.
44 lien(s) inexistant(s) dans la table de la base de données
Ajout de nouvelles lignes 44...terminé.
44 lien(s) inexistant(s): impossible de l'(les) ajouter à la table de la base
de données
44 objet(s) rejeté(s)
Traitement de 222...terminé. 222 liens ont été créés.
Commande:
Insertion d’une étiquette
Insertion d’étiquettes liées
![]()
![]()

- Sélectionner le gabarit du
lien
- Sélectionner le gabarit
d’étiquette
-
Après avoir zoomé sur l’objet
-
Cliquer sur l’icône créer une étiquette associée ![]() afin de pouvoir afficher des informations de
afin de pouvoir afficher des informations de
Répéter les deux dernières opérations jusqu'à ce que tout soit
lié.
Mettre à jour les informations des étiquettes (LABELS)
Sur
le fichier courrant dans la boîte DBconnect, cliquez sur le gabarit d’étiquette
puis bouton de droite et RECHARGER, le texte multiligne se remettra à jour en
fonction de
Modification des informations des étiquettes dans AutoCAD
A ne pas faire
Les
étiquettes se mettant à jour depuis la base
de donnée vers AutoCAD,
Toutes
modifications directement dans AutoCAD sera écrasées par celles de
Afficher l’objet lié à la ligne de la BD
Configuration du zoom
Dans
les options … lorsqu’une table est affichée
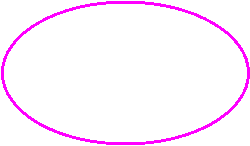

Zoom sur un ou plusieurs objets depuis le BD (1x)
Sélectionner
une ligne et cliquer sur l’icône ![]() afin de faire un zoom sur l’objet
afin de faire un zoom sur l’objet
Zoom sur un ou plusieurs objets depuis le BD (auto)
Cliquer
sur l’icône ![]() pour activer la commande en automatique
puis ;
pour activer la commande en automatique
puis ;
Cliquer
sur une ligne pour afficher l’objet lié, et sur une autre ligne pour voir un
autre objet, etc.
Affichage de la ligne dans la BD en cliquant sur l’objet (1x)
Sélectionner
un ou plusieurs objets et cliquez
sur l’icône ![]() pour afficher la ligne de
pour afficher la ligne de
Affichage de la ligne dans la BD en cliquant sur l’objet (auto)
Cliquer
sur l’icône ![]() pour activer la commande en automatique
puis ;
pour activer la commande en automatique
puis ;
Sélectionnez
un ou plusieurs objets et la/les ligne(s) de
Les tables
Arrière plan grisé
Pas
possible de modifier la table
Arrière plan blanc
Il
est possible de modifier la table
Effectuer
une synchronisation pour mettre à jour les données dans la table.
Requêtes (QUERY)
-
Recherches
sur les BD, filtrées selon certains critères
Problèmes de connections avec la base
-
Si
vous copiez un objet lié, la copie de l’objet est liée à la même ligne dans
Les
liens peuvent se briser ou devenir invalides si la structure de la table est
changée ou si la table est déplacée.
L’outil
synchronize détecte les erreurs de liens